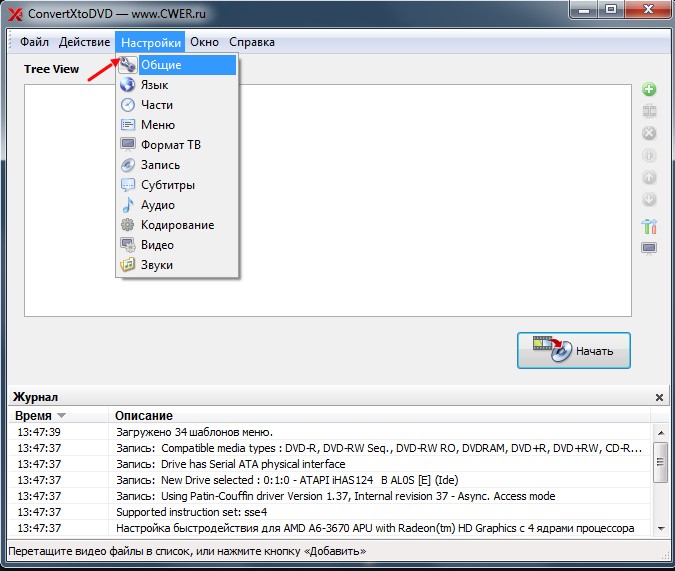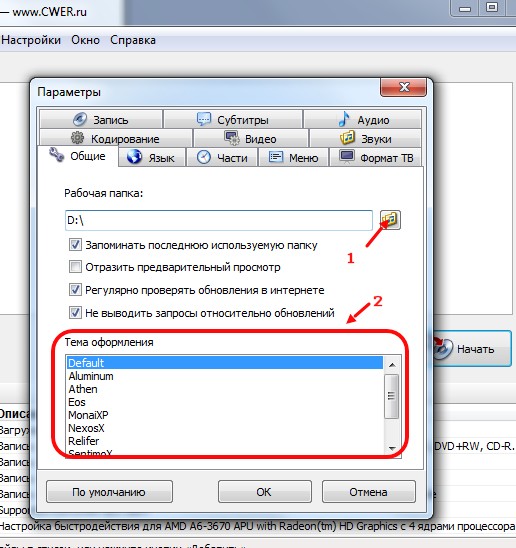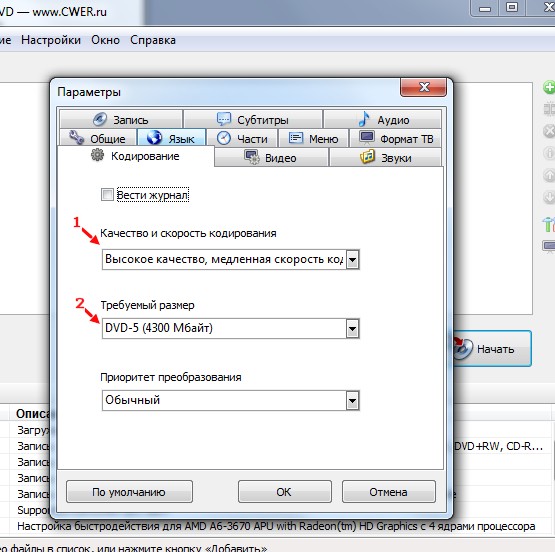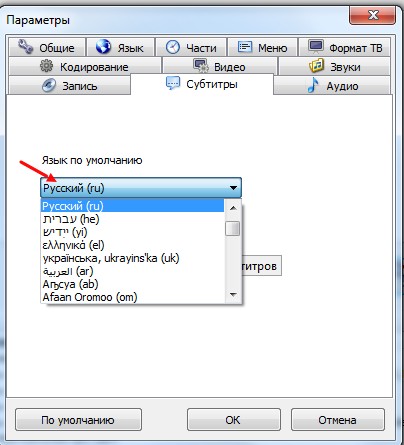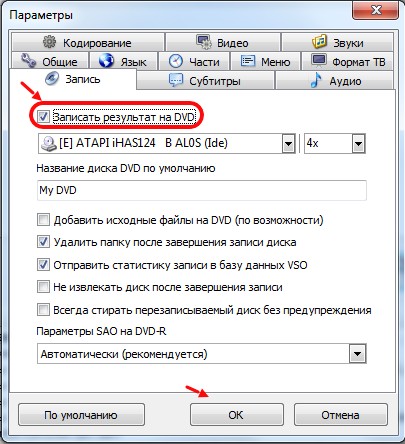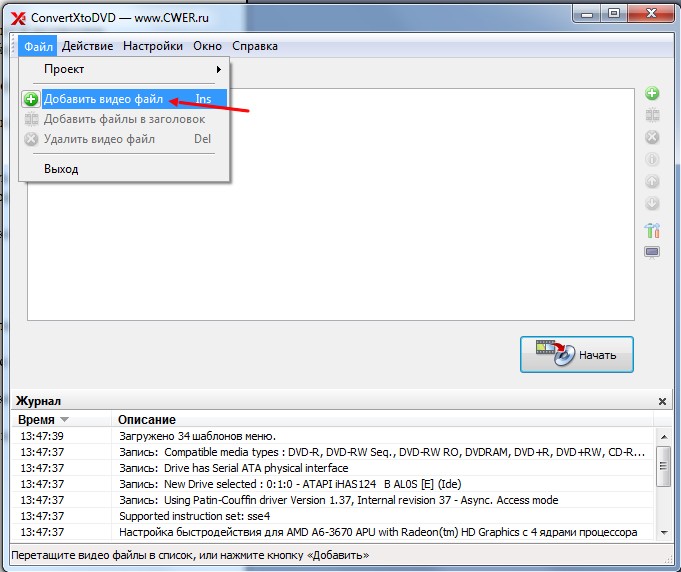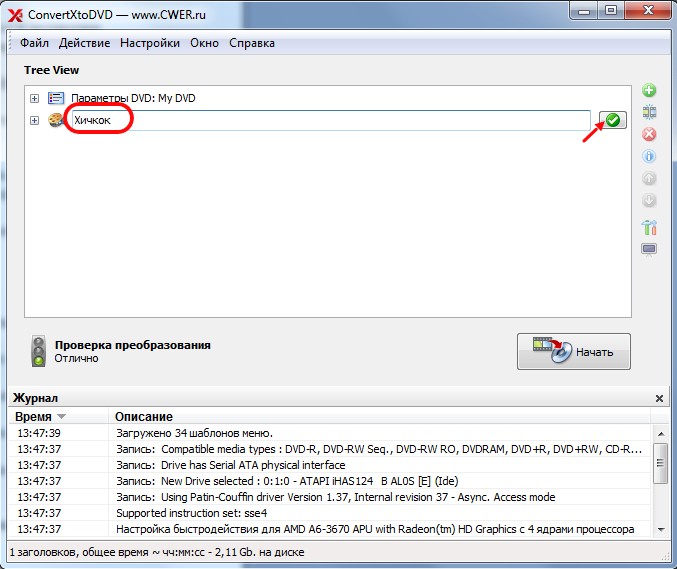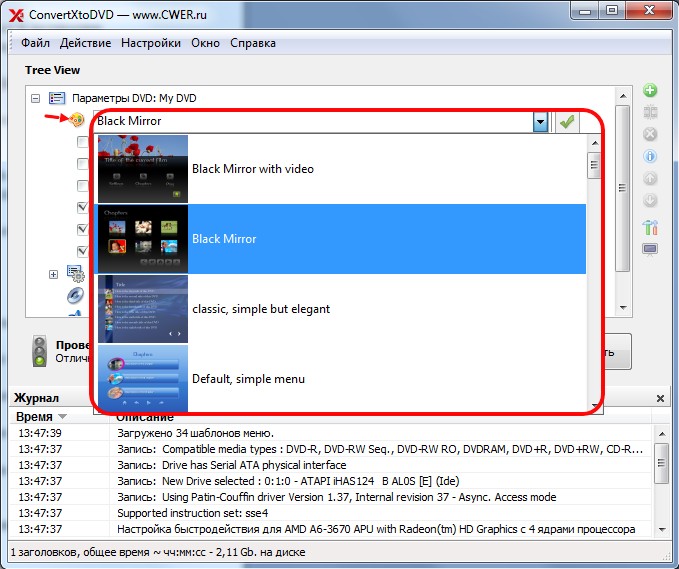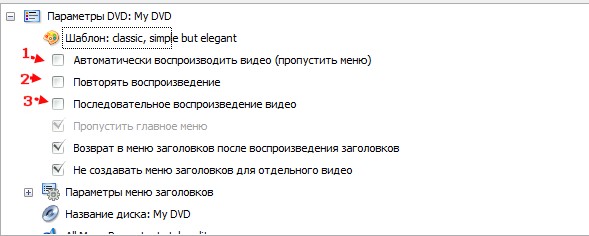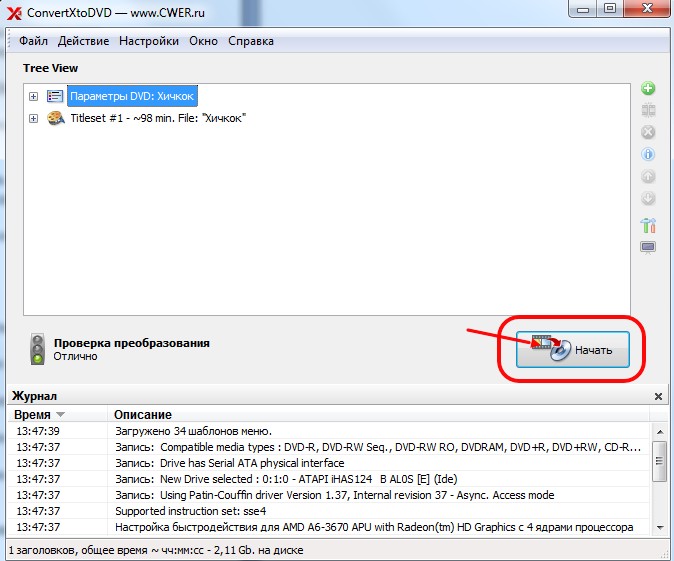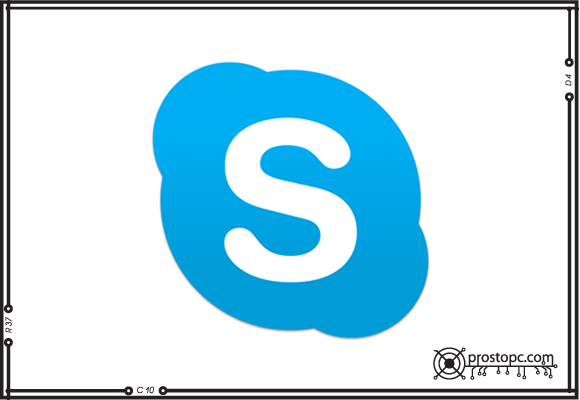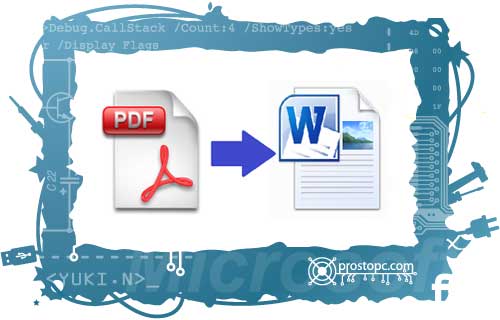Конвертируем AVI в DVD
5-11-2014, 15:59 Аудио и видеоВсем привет. В сегодняшней статье я хочу рассказать, как перекодировать формат AVI в DVD с помощью программы «ConvertXToDVD». Для себя я сделал вывод, что это одна из лучших программ для кодирования файлов в DVD. Программа поддерживает множество видео- и аудиоформатов, самостоятельное создание меню и т.д. Итак, начнём.
Скачать программу можно поссылке. В архиве есть keygen для активации и русификатор с инструкцией.
После активации, запускаем программу и переходим в «Настройки» и выбираем «Общие»
В открывшемся окне можно выбрать папку, в которую будут кодироваться файлы. Для этого жмём на иконку с изображением папки.
Ниже можно выбрать тему оформления программы. Лично я пользуюсь стандартной темой оформления, так как мне, например, важна функциональность, а не красота.
Далее переходим на вкладку «Кодирование». В этой вкладке можно выбрать качество и скорость кодирования. Рекомендую выбирать «Высокое качество, низкая скорость кодирования» для того, чтобы не терять качества форматированого видео.
Ниже можно выбрать размер DVD-диска. Тут всё зависит от того, на диск какого формата будет записано готовое видео: DVD5 или DVD9.
Во вкладке «Субтитры» можно выбрать язык субтитров по умолчанию.
Затем переходим на вкладку «Запись». В этой вкладке необходимо поставить или убрать галочку с пункта «Записать результат на DVD».
Если галочку оставить на месте, то после окончания кодирования, DVD-видео запишется на диск, вставленный в DVD-rom, указанный в настройках.
Если галочку убрать, то перекодированное видео просто сохранится в папке, которую мы выбирали во вкладке «Общие».
После всех настроек жмём «Ок» и приступаем к добавлению видеофайлов в проект и созданию меню.
Для того, чтобы добавить один или несколько файлов, необходимо нажать на вкладку «Файл» и выбрать «Добавить видеофайл». Выбираем файл в формате avi и жмём «Открыть».
Далее изменяем имя файла двойным нажатием левой кнопки мыши на самом названии. Жмём на кнопку подтверждения и переходим к настройке меню.
Жмём на «крестик» напротив «Параметры DVD: My DVD». После этого выскакивает меню с настройками меню диска.
В этом меню можно выбрать стандартный шаблон меню и после этого редактировать его под себя или оставить как есть. Для выбора шаблона необходимо два раза нажать на левую кнопку мыши, наведя курсор на слово «шаблон».
Ниже есть настройки с выставлением «галочек». Рассмотрим, что они означают.
- «Автоматически воспроизводить видео» — с помощью этого пункта можно сделать так, чтобы при запуске диска на DVD-плеере, видео сразу воспроизводилось, игнорируя меню.
- «Повторять воспроизведение» – этот пункт дает возможность воспроизведения видео по кругу, т.е. после окончания, видео воспроизведётся заново.
- «Последовательное воспроизведение видео» – на этом пункте стоит поставить «галочку» при кодировании сериалов. При окончании серии будет автоматически запущена следующая серия, без выхода в меню.
На этом основные настройки окончены, поэтому можно переходить к кодированию. Для этого жмём на кнопку «Начать» и ждём завершения кодирования.
Данных знаний вам хватит для того, чтобы без проблем конвертировать формат avi в dvd.
Если вам интересно, как можно настраивать и редактировать шаблоны – пишите в комментариях. Я обязательно сделаю подробную статью по этому вопросу.
Спасибо за внимание.
Подписывайтесь на новости нашего блога.
Материалы по теме
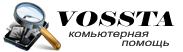 © Copyright 2024. Все права защищены.
© Copyright 2024. Все права защищены.