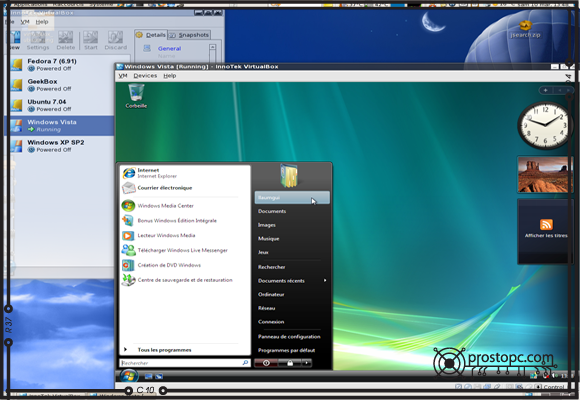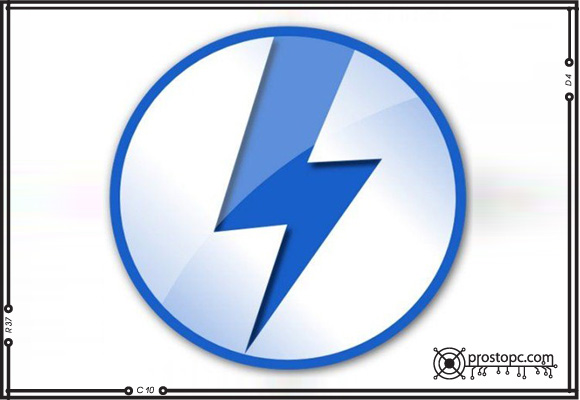Установка Windows XP/7/8/10 на VPS сервер
6-09-2019, 14:16 Интернет и сетиВ данной инструкции мы рассмотрим установку OS семейства Windows на виртуальный сервер VPS.
В качестве ОС может быть использована любая версия Windows, например, Windows XP / 7 / 8 / и даже Windows 10. В нашей панели всегда доступны несколько установочных ISO образов, которые вы можете использовать для установки на свой виртуальной сервер. В случае если вам требуется установка собственного образа или нужного вам образа нет в панели управления, доступна возможность предустановки собственного образа по вашей ссылке. Формат ссылки для загрузки образа: http://ip-address-or-domain/patch/win.iso.
Для загрузки вашего образа обратитесь в центр поддержки клиентов. После загрузки, образ будет доступен в панели управления VMmanager, с последующим уведомлением центра поддержки.
Для загрузки образа не подходят различные файлообменные сети, а также Яндекс, Google, DropBox и другие файловые хранилища.
Обратите внимание на то, что Windows имеет минимальные требования к системе, учитывайте конфигурацию сервера для установки OS семейства Windows. VDS сервер должен отвечать минимальным требованиям. Windows Server 2008/2012, которые Вы можете установить автоматически, при заказе VDS выбрав их в списке: «Шаблон ОС», корректно устанавливаются на VDS с 1Gb оперативной памяти и 20Gb пространства на жестком диске, такое же пространство на жестком диске необходимо и для Windows 10. Для Windows 7 хватит и 15Gb дискового пространства.
Начало установки Windows XP/7/8/10 на VPS сервер
Начнем установку.
Переходим в VMmanager из личного кабинета:

В VMmanager переходим в каталог «Виртуальные машины:

Производим остановку Выбранной VDS:

Переходим в подменю «Диски»:

Выбираем подключить ISO образ:

Выбираем в списке нужный нам образ, шину указываем «ide», порядок загрузки выставляем «в начало»:

После того как подключили ISO образ, нам необходимо поменять шину на «ide» у виртуального диска:


Переходим в подменю «Интерфейсы»:

Выбираем доступный интерфейс и нажимаем изменить:

Выбираем модель сетевого интерфейса «rtl8139», это необходимо для того, чтобы после установки Windows установила сетевой адаптер и нам не пришлось подгружать отдельно для него драйвера.

Запускаем нашу VDS и подключаемся к ней через VNC, в нашем примере мы использовали встроенный VNC в браузере? который имеется в VMmanagere, или воспользоваться статьей подключение к VNC с использованием VNC клиента:


На VDS запустилась установка, с отображением процесса:

После региональных параметров и согласием с лицензией, выбираем полную установку Windows:

Создаем разделы как нам нужно, в данном примере используем весь виртуальный диск и соглашаемся с созданием системного раздела:


Запускаем установку и дожидаемся ее окончания:

После установки и настройки системы под свой вкус, необходимо будет изменить настройки сетевого адаптера. Переходим в «Центр управления сетями и общим доступом»:

Изменение параметров адаптера и выбираем активный адаптер, заходим в его свойства:


Заходим в свойства «Протокола интернета версии 4 (TCP/IPv4)»

Настройки для адаптера Вы можете посмотреть в панели VMmanager , в каталоге ваша виртуальная машина, в подменю «IP-адреса». DNS по умолчанию у всех (DNS1: 8.8.8.8; DNS2: 8.8.4.4):

Производим настройку сетевого адаптера согласно сетевым параметрам указанным в VMmanager, нажимаем «ОК». После проделанных настроек можно начинать использовать VDS:

Материалы по теме
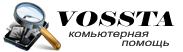 © Copyright 2024. Все права защищены.
© Copyright 2024. Все права защищены.