Восстановление утерянных данных утилитой GetDataBack
10-02-2024, 16:10 Советы
Все знают, что такое корзина. Когда файл удаляется, он перемещается в Корзину, а затем восстанавливается из Корзины. Если файлы удалены из корзины, их нельзя восстановить стандартными средствами Windows. Стандартные средства недоступны, но можно найти специальные инструменты.
Рассмотрите возможность использования утилиты GetDataBack, мощного инструмента для восстановления данных от Runtime Software GetDataBack поставляется в двух версиях. Первая версия подходит для восстановления информации с современных жестких дисков, а вторая - для различных флеш-карт, флешек и жестких дисков, использующих для хранения информации файловую систему FAT. Здесь представлена версия для NTFS.
Для серьезного восстановления данных лучше всего следовать советам разработчика программы. То есть, если у вас есть жесткий диск и информация, которую вы хотите восстановить, не делайте ничего на этом диске. Другими словами, не записывайте файлы, содержащие GetDataBack, и не устанавливайте никаких программ. Лучше установить программу на другой жесткий диск (особенно на другой компьютер), подключить жесткий диск к этому компьютеру, а затем работать с ним с помощью GetDataBack.
Проблема в том, что любая операция записи файла на диск потенциально может записать новую информацию поверх существующей. То же самое относится и к флэш-памяти.
Изначально программа предлагалась с немецким интерфейсом, поэтому я изменил его на русский.
Первым шагом для пользователя, решившего восстановить данные, является выбор типичного сценария работы программы.
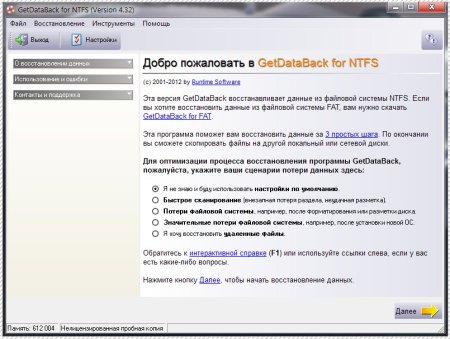
Просмотрите возможные сценарии восстановления данных:
- Поскольку вы не знаете, используйте следующие настройки.
- Быстрое сканирование (внезапная потеря раздела, неудачное разбиение) - произошло повреждение файловой системы, например, при работе с утилитой FDisk.
- Потеря файловой системы, например, после форматирования или разметки диска.
- Значительная потеря файловой системы, например, после установки новой операционной системы.
- Я хочу восстановить удаленные файлы.
"Я хочу восстановить удаленные файлы" - выберите этот сценарий и нажмите кнопку "Далее".
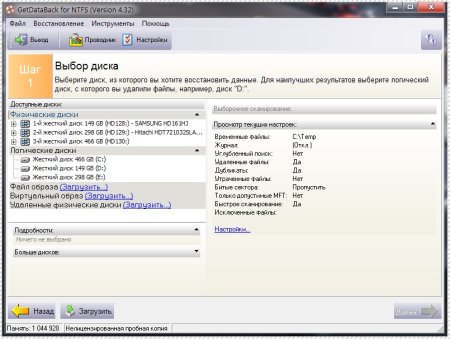
В левой части окна отображается список логических дисков, установленных в системе.
Чтобы начать восстановление данных с конкретного диска, необходимо его выбрать. Помимо выбора логического диска, программа предлагает дополнительные опции для восстановления файлов. Например, вы можете восстановить файлы с физического устройства, нажав на ссылку Physical Drive (Физический диск) над списком логических дисков.
Если вы хотите восстановить удаленные файлы, лучше всего восстанавливать их с логического диска, с которого они были удалены. Однако если вы пытаетесь восстановить информацию с жесткого диска, обработанного утилитой FDisk (или жесткого диска, отформатированного командой Quick Format, например, при установке новой операционной системы), лучше всего подойдет физический диск. Кроме того, если файловая система на жестком диске повреждена, работа на уровне физического диска - единственный выход.
Это касается не только жестких дисков, подключенных к компьютеру, но и файлов образов и удаленных физических дисков. Еще одно звено - файл компоновки, который может работать с файлами специального формата (обычно текстовыми), описывающими данные для чтения из различных файлов образов. Этот файл можно использовать для "склеивания" различных источников данных.
Восстановление данных из образа диска - тоже неплохая идея. Например, можно создать образ диска и спокойно работать, пока диск используется для других целей. Также можно создать образ, например, флэш-накопителя, чтобы использовать его в обычном режиме и восстанавливать данные из образа.
Чтобы создать образ диска, выделите нужный диск в окне Select Drive и выберите Create Image File в меню Tools. Появится окно, в котором можно настроить процесс создания образа диска.

Здесь вы сначала вводите путь, по которому хотите сохранить изображение, а затем указываете программе, нужно ли разделить файл изображения (флажок Multi file). Вы можете установить этот флажок, если хотите создать образ жесткого диска размером в десятки (или даже сотни) гигабайт.
Также помните, что на жестком диске, на котором будет храниться образ, должно быть достаточно свободного места. Завершив настройки, нажмите кнопку "Старт" - в результате вы получите образ диска, с которым можно работать, даже если у вас нет оригинального диска.
Выбрав диск для сканирования, вы можете просмотреть дополнительную информацию о нем и выполнить некоторые дополнительные настройки. Соответствующие элементы управления расположены в правой части окна программы. Обычно они устанавливаются при выборе сценария восстановления данных.
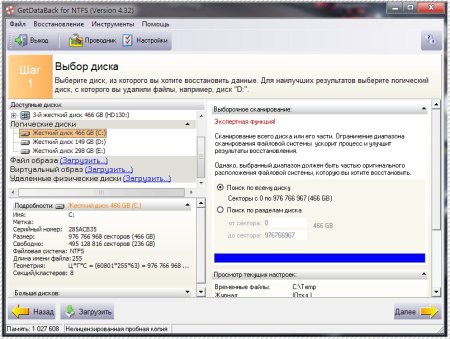
Например, настройки в разделе "Частичное сканирование" имеют смысл, если вы точно знаете, какие сектора диска нужно просканировать на предмет удаленных файлов. В большинстве случаев лучше оставить эти настройки без изменений и позволить программе просканировать весь диск.
Нажмите кнопку Next, чтобы перейти к следующему окну Select File System. В этом окне программа сначала просканирует диск. В зависимости от размера диска сканирование может занять некоторое время. По завершении сканирования в левой части окна отобразятся обнаруженные файловые системы.
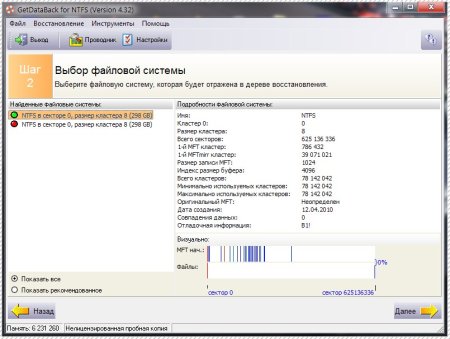
По завершении сканирования программа отображает обнаруженные файловые системы в левой части окна. Если в нижней части окна установлен переключатель "Показать рекомендации", отображаются файловые системы, которые программа сочла подходящими для восстановления файлов.
В большинстве случаев целесообразно согласиться с программой. Это может быть результатом сканирования большого жесткого диска, разделенного на разделы, отформатированные под разные файловые системы.
После выбора файловой системы нажмите кнопку Next, и программа начнет поиск удаленных файлов и отобразит дерево папок сканируемой файловой системы.
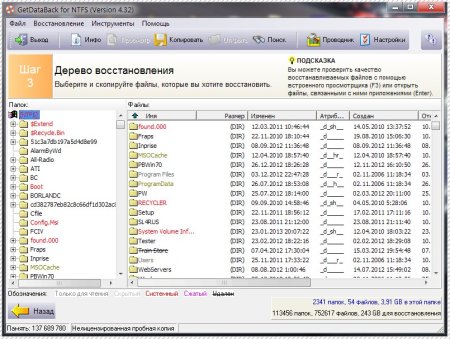
В левой части окна отображается дерево папок, аналогичное папкам в проводнике Windows. В правой части окна отображается содержимое выбранной папки. В нижней части окна отображается соответствующая легенда:
Read-Only - файлы, доступные только для чтения;;
Hidden - скрытые файлы;;
System - системные файлы;;
Compressed - сжатые файлы;
DeLeted - удаленные файлы
Удаленные и проколотые файлы стираются с помощью линии.
Чтобы проверить качество восстановления файла, выделите его и нажмите Enter, чтобы открыть его в редакторе, с которым он связан. Чтобы просмотреть содержимое файла, выделите его и нажмите F3. Файл будет открыт во встроенном средстве просмотра. Например, я смог просмотреть содержимое моего файла BAT.
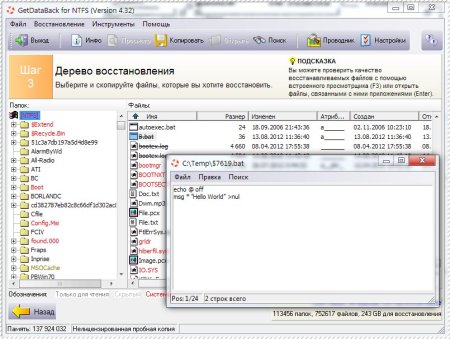
В целом, инструмент неплохой. Она не раз выручала меня, когда я случайно удалял файлы или когда диск был физически поврежден. Большинство файлов можно прочитать и переписать на другие носители.
Материалы по теме
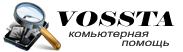 © Copyright 2024. Все права защищены.
© Copyright 2024. Все права защищены.




