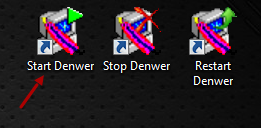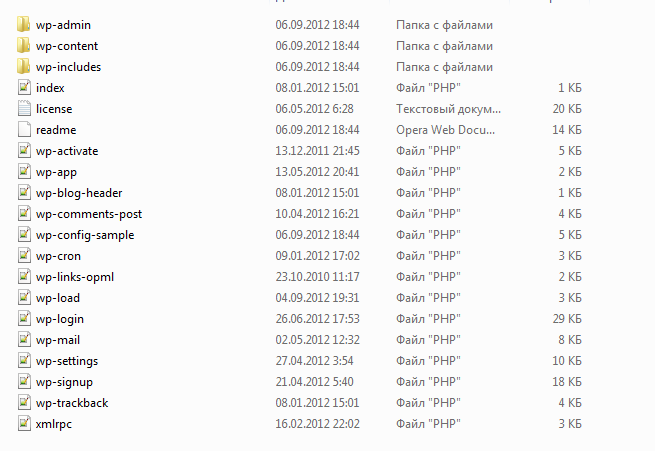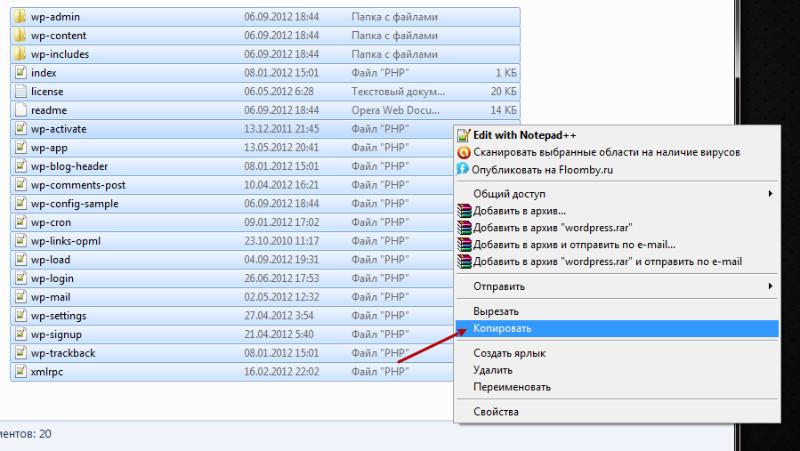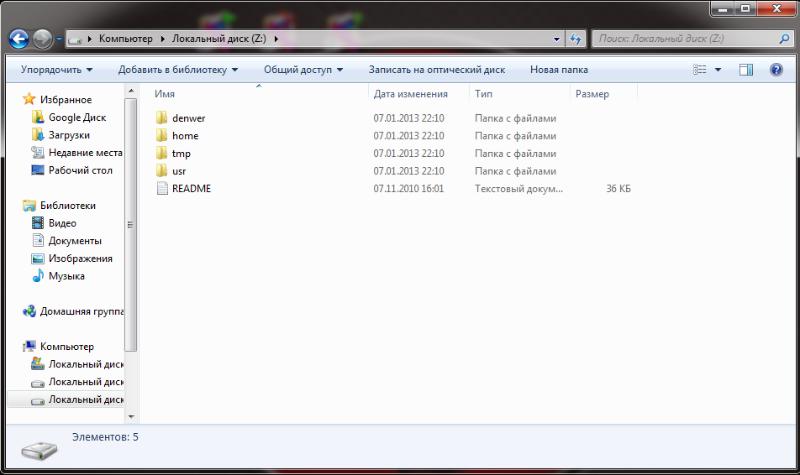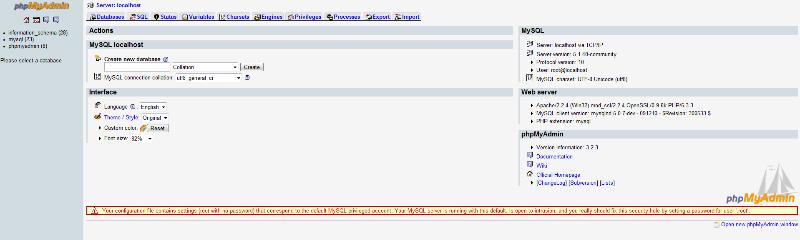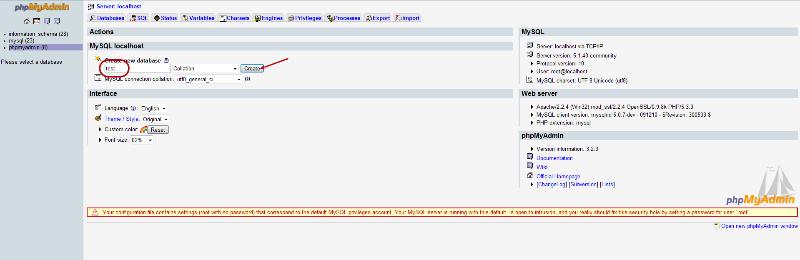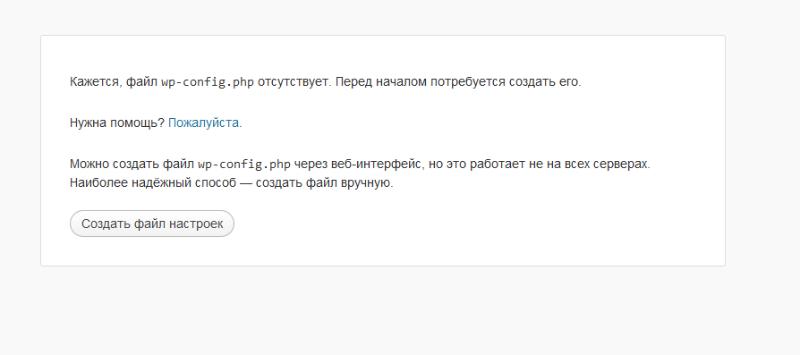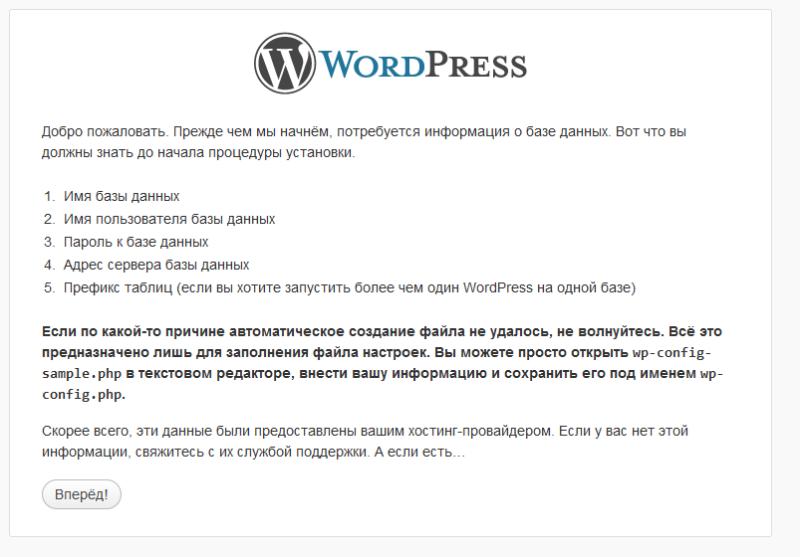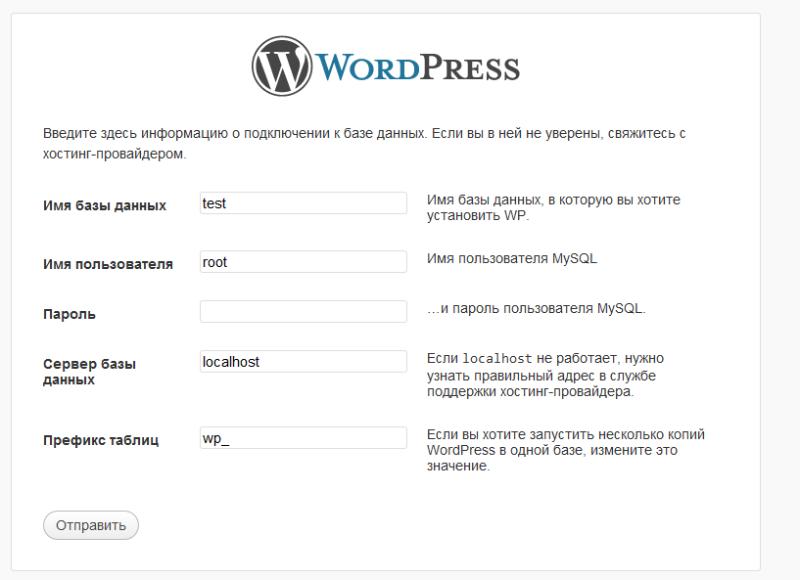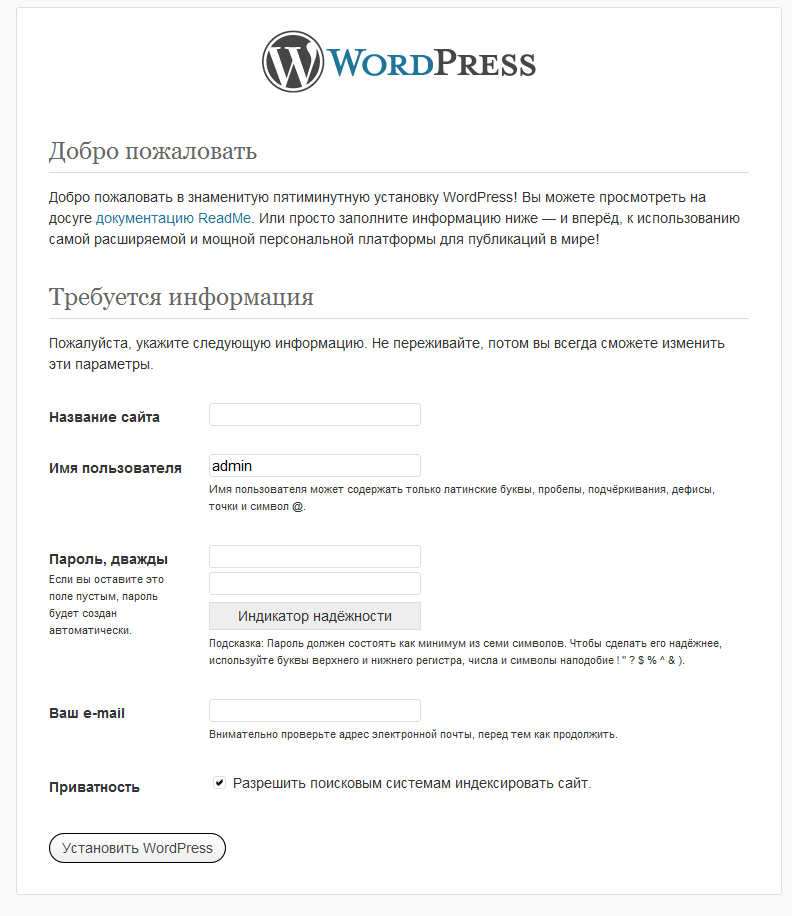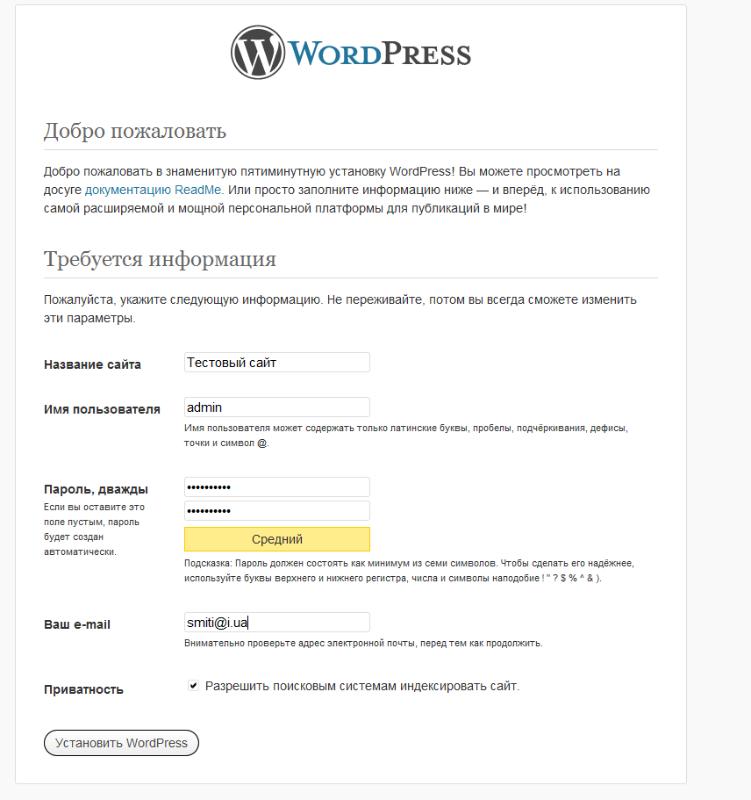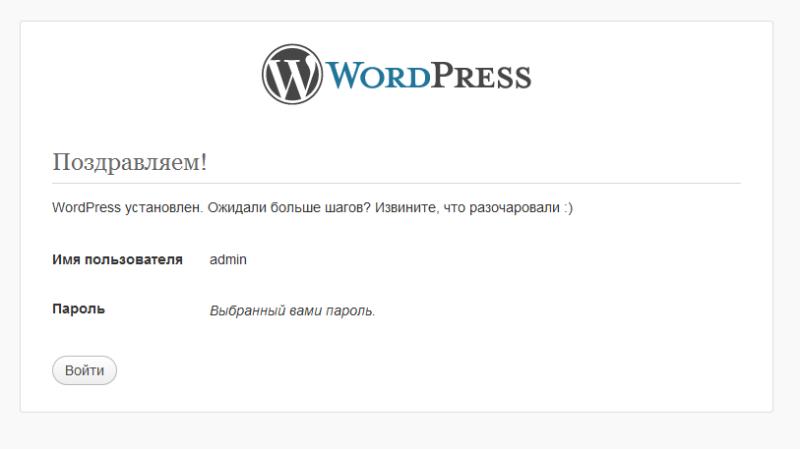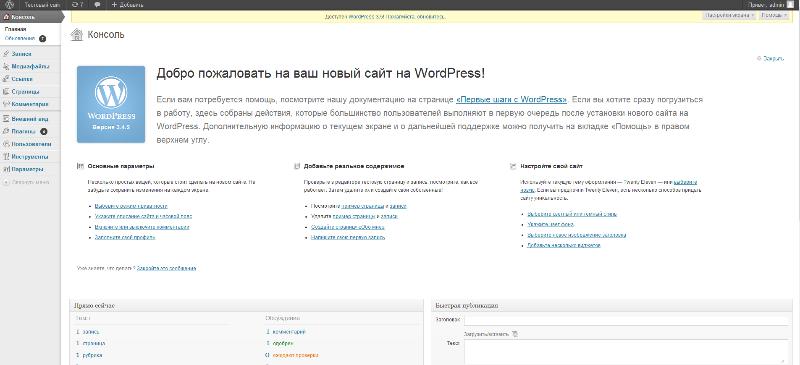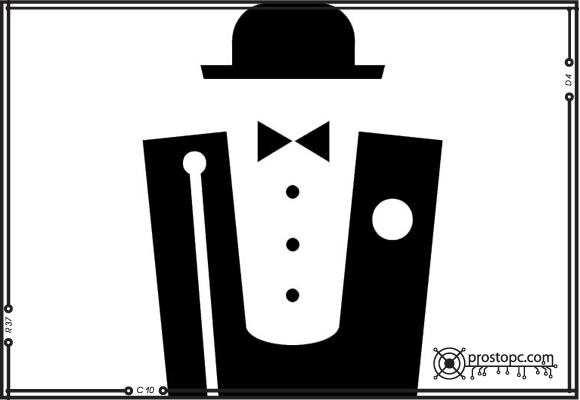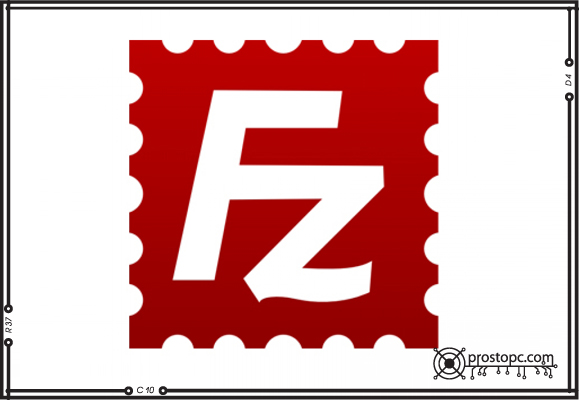Установка WordPress на локальный веб-сервер Denwer
5-11-2014, 16:39 Интернет и сетиВсем привет. Перед тем, как вылаживать свой сайт в сеть интернет, его необходимо настроить, протестировать, изменить тему и тд. Сделать это на хостинге для кого то неудобно, а быть может и просто нехватит опыта. В прошлой статье «DENWER. Устанавливаем и тестируем сайты на домашнем компьютере» я пообещал рассказать о том, как проходит установка WordPress на Denwer. В данной статье мы подробно разберём это на примере установки бесплатного и очень популярного движка сайта — WordPress. Итак, приступим.
Если после установки и запуска Denwer вы перезагружали компьютер, то первым делом вам нужно запустить Denwer. Делается это запуском ярлыка на рабочем столе.
Далее скачиваем движок WordPress по ссылке. Скачать WordPress
Извлекаем архив и видим в нём такие папки
Затем выделяем все файлы и жмём на «копировать»
После этого заходим в «Мой компьютер» и открываем диск, букву которого вы выбрали при установке Denwer.
Заходим в папку "Home”, потом в "test1.ru” и далее в папку "www”.
Папка www является корневой папкой вашего сайта.
Копируем выделенные файлы в папку "www”.
На этом остановимся и перейдём к созданию базы данных.
База данных
Для управления базой данных в адресной строке браузера набираем этот адрес http://localhost/Tools/phpMyAdmin/
В итоге попадаем на страницу управления базой данных.
Вбиваем название создаваемой базы данных: в нашем случае она будет называться «test» и жмём «Create».
На этом всё. Закрываем данную вкладку и переходим к установке WordPress
Установка WordPress
Для установки WordPress, в адресной строке браузера набираем адрес: test1.ru, нажимаем «перейти» и видим в окне браузера вот такую картинку:
Жмём «Создать файл настроек» и видим новую картинку
Жмём «Вперёд» и переходим, собственно, к подключению нашей базы данных к движку
Имя базы данных — вводим имя, созданной вами базы данных. В моём случае это — test
Имя пользователя — пишем root (это стандартное имя пользователя в /phpMyAdmin)
Пароль — ничего не пишем, оставляем пустым, так как нового пользователя с паролем мы не создавали
Сервер базы данных — ничего не меняем
Префикс таблиц — ничего не меняем
В итоге получится вот так:
Далее жмём «отправить» и нажимаем кнопку «Запустить установку»
Перед нами появляется новое окно:
Заполняем все поля. Имя пользователя прописываем то, которое вы будете использовать для входа в админ-панель, для управления сайтом.
Нажимаем «Установить WordPress» и видим такую картинку:
Это означает, что всё прошло гладко.
Далее жмём «войти», вводим свой логин и пароль и попадаем в консоль управления сайтом.
О том, как настроить движок WordPress вы узнаете в следующих статьях. Подписывайтесь на новости блога, чтобы не пропустить выход новых статей.
Вот и всё. На этом установка WordPress на Denwer окончена.
Спасибо за внимание.
Материалы по теме
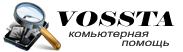 © Copyright 2024. Все права защищены.
© Copyright 2024. Все права защищены.