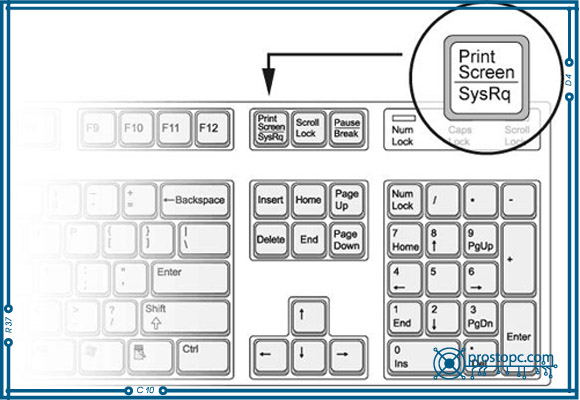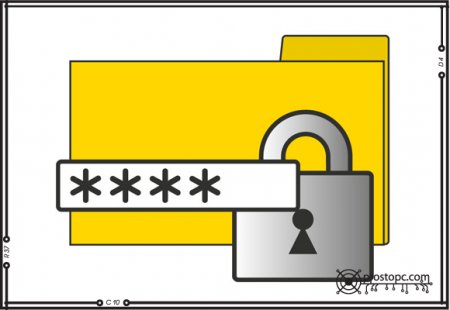Нет доступа к целевой папке в Windows (7, 10) — получаем необходимое разрешение
9-08-2019, 13:18 ОперационкиПосле переустановки (апдейта) Винды юзеры частенько сталкиваются с тем, что не могут внести изменения в некоторые директории системы. «Нет доступа к целевой папке — Вам необходимо разрешение на выполнение этой операции» пишет операционка Windows (7, 8 или 10), и не дает произвести нужные операции. Как разрешить ситуацию и получить доступ?
Из-за чего происходит
Многие логично предположат, что это вызвано политикой безопасности Виндоуз и будут правы. Операционка блокирует доступ, чтобы неопытные пользователи не навредили и не повлияли на стабильность работы, а также, чтобы исключить автоматические действия вредоносного софта. Противоположный момент сторонние антивирусы — которые могут блокировать папки, если в них обнаружен зловред.
Примечательно, что юзер с учеткой ниже Админа не может удалить установленный софт, а полученная при установке операционки учетная запись хоть и относится к классу Админов, но таковой не является.
Важные директории системы защищены, и изменить их не получится, если не получены нужные разрешения. Еще одной причиной проблемы является «Владелец», он же создатель папки. Такое бывает, когда при переустановке Винды менялось имя пользователя ПК.
Обходим защиту «Нет доступа к целевой папке»
Несмотря на кажущуюся сложность манипуляций, большинство из них элементарно просты и выполняются за несколько минут. Решаем задачу следующими способами:
- Сторонним софтом (и операционками).
- Выдачей разрешений через свойства.
- <iframe width="740" height="649" frameborder="0" marginwidth="0" marginheight="0" vspace="0" hspace="0" allowtransparency="true" scrolling="no" allowfullscreen="true" id="aswift_4" name="aswift_4" style="box-sizing: border-box; margin: 0px; padding: 0px; border-width: 0px; border-style: initial; outline: 0px; vertical-align: baseline; background: transparent; overflow-wrap: break-word; max-width: 100%; width: 740px; left: 0px; position: absolute; top: 0px; height: 649px;"></iframe>
- Включением учетки Суперадмина.
Работаем с операционкой
Прежде всего. Можно попробовать удалить/заменить файлы в директории в «Безопасном режиме». Запускается он при включении компа нажатием клавиши F8 и является стандартным для десятки и семерки. Не помогло – идем дальше.
Отказ в доступе возникает по иным причинам. Рекомендуемые действия.
- Отключить в «Диспетчере задач» использующие файлик или папку процессы.
- Деактивировать антивирус и отключить его в меню Автозапуска (команда msconfig в командной строке, запущенной от имени Админа). В некоторых случаях рекомендуется полное удаление на время последующих мероприятий.
- <iframe width="740" height="185" frameborder="0" marginwidth="0" marginheight="0" vspace="0" hspace="0" allowtransparency="true" scrolling="no" allowfullscreen="true" id="aswift_2" name="aswift_2" style="box-sizing: border-box; margin: 0px; padding: 0px; border-width: 0px; border-style: initial; outline: 0px; vertical-align: baseline; background: transparent; overflow-wrap: break-word; max-width: 100%; width: 740px; left: 0px; position: absolute; top: 0px; height: 185px;"></iframe>
- Установка снимающих блокировку дескрипторов — Unlocker или Unlocker Assistance или аналогов.
- Отключение UAC. Вот наглядная инструкция на примере отключения в Windows 7.
Нет желания менять разрешения директорий и получать доступ Админа – опробуйте Total Commander. Приложение неплохо справляется с обходом различных блокировок. Просто откройте эту программку и через её проводник выполните необходимую операцию с папкой.
А теперь рассмотрим более глобальные действия, выполнять которые не рекомендуется неопытным пользователям. В крайнем случае, изменения реально откатить.
Получение прав Админа
Как уже говорилось, учетка группы администраторов на самом деле такой не является. Чтобы воспользоваться привилегиями Суперадмина нужно сделать следующее.
- Открыть консоль от имени Админа.
- Прописать команду net user Администратор /active:yes. Для английской версии Винды замените Администратор на Administrator.
- Перезагрузиться, выбрав учетку Админа.
- Внести изменения в нужной директории.
После этого нужно определиться, оставаться ли на учетке Админа или возвращаться к своей. Если решили вернуть все как было, запустите консоль от имени Админа, и вбейте команду net user Администратор /active:no, или по описанной ранее аналогии с англоязычной версией. Данная команда влияет на отображение и скрытие учетных записей. По факту, мы лишь включаем отображение нужной нам учетки СуперАдмина.
Решили остаться в системе Админом с минимальными ограничениями прав – позаботьтесь о безопасности ПК, установите хотя бы пароль. Не забывайте, что вредоносный софт проще внедряется именно на компы, где работают под учеткой СуперАдмина с отключенным UAC.
Опытным юзерам — Live CD
У опытных юзеров давно заготовлена флешка с образом. Кто-то хранит на ней Винду, а кто-то Линукс и другие операционки. Оптимальным решением в нашей ситуации будет наличие ЛайвСД с Линуксом любой версии. Он менее придирчив.
Суть действия проста:
- Переключить во время загрузки компа или лаптопа приоритет загрузки на флешку.
- Дождаться входа в операционку.
- Внести изменения.
- Перезагрузить, вернув приоритет жесткому диску.
И можно дальше пользоваться Виндой в свое удовольствие.
Открываем доступ
Есть 2 способа достичь желаемого: первый более простой и поверхностный, а второй глубже и сложнее.
Метод №1:выдаем разрешения
- Нажать на нужной директории ПКМ, выбирая свойства. Нас интересует вкладочка «Безопасность».
- В верхнем окошке выбрать «Все», а под этим окошком нажать кнопку «Изменить».
- Отметить галочкой разрешения на все виды действий в окошке ниже.
- Применить, закрыть окно.
Материалы по теме
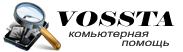 © Copyright 2024. Все права защищены.
© Copyright 2024. Все права защищены.