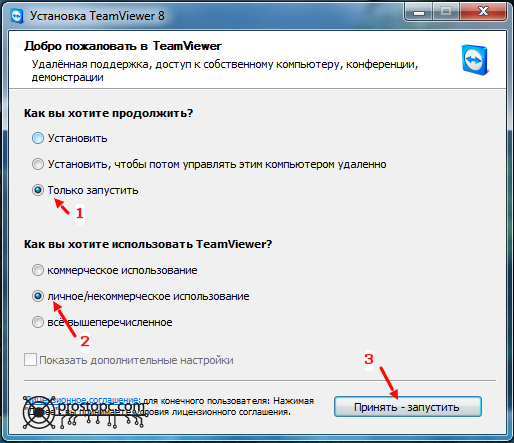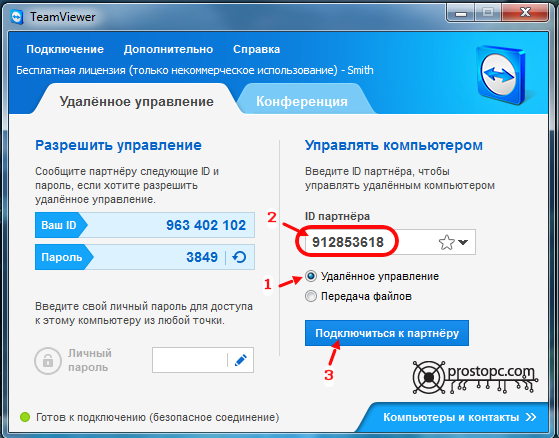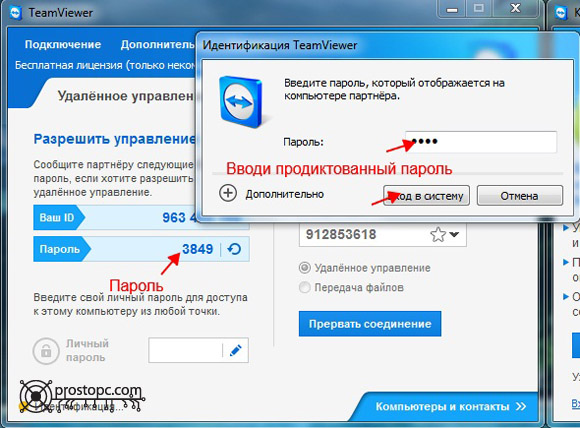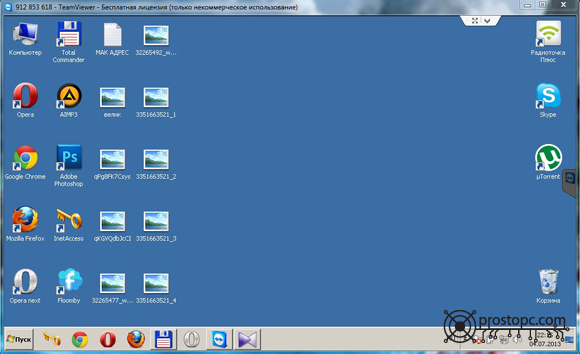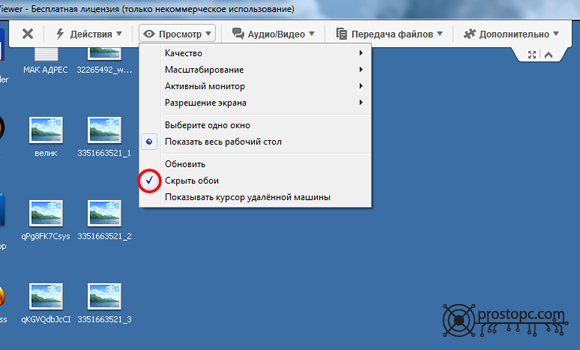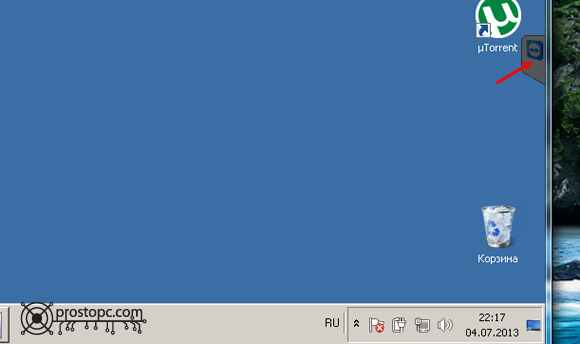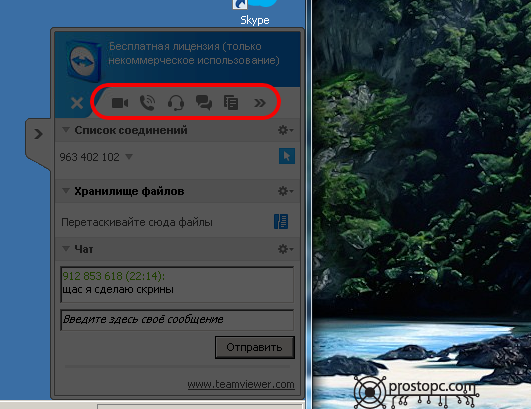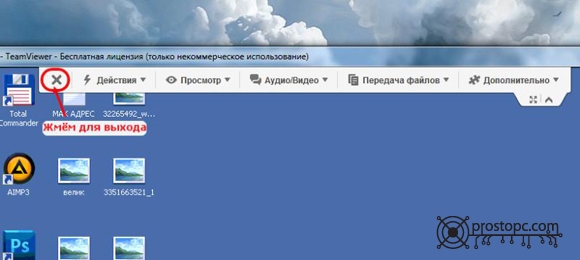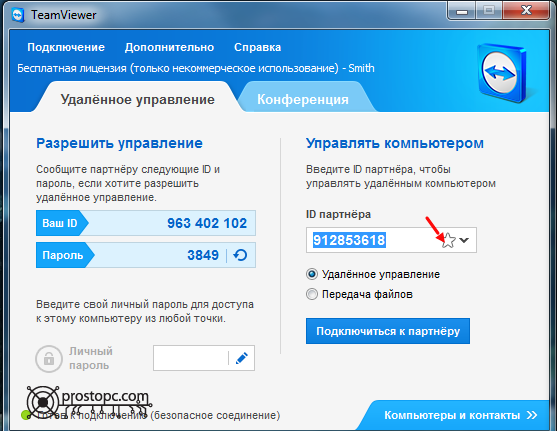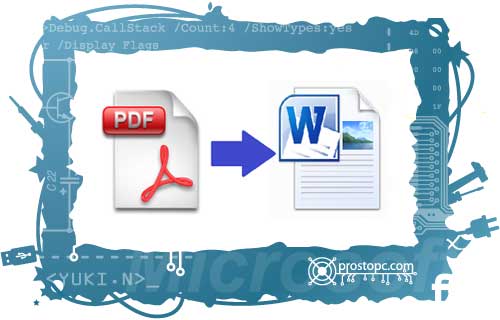Teamviwer - удаленный доступ к компьютеру
5-11-2014, 16:45 Интернет и сетиВсем привет. Так уж в жизни вышло, что мне часто звонят знакомые, которые желают получить консультацию в решении какой либо проблемы с компьютером. У одного не запускается программа, у второго куда-то спряталось меню в фотошопе. В основном, звонят неопытные или начинающие пользователи и, поверьте: каждый раз рассказывать всем одно и то же, бывает просто нет сил. Хорошо, когда решение проблемы можно объяснить на словах, но бывают случаи, когда сделать это невозможно. В таком случае мне на помощь приходит программа TeamViewer, которая обеспечивает удалённый доступ к компьютеру через интернет.
Огромным достоинством программы является простота, наравне с огромным функционалом. TeamViewer поддерживает, как управление компьютером, так и передачу файлов, чат, видеосвязь и так далее, а разобраться в программе совсем несложно. Зато НАСКОЛЬКО ваша жизнь станет легче! Итак, перейдём к рассмотрению программы и настройке удалённого доступа к компьютеру через интернет.
Для начала скачиваем последнюю версию программы на официальномсайте.
Ещё одним плюсом программы является необязательная установка. Можно просто запустить программу, не засоряя реестр. После запуска TeamViewer выбираем «Только запустить» и «Личное/некоммерческое использование. Далее жмём кнопку «Принять — запустить».
В основном окне программы доступны два меню – «Удалённое управление» и «Конференция».
С помощью вкладки «Конференция» можно проводить закрытые видеоконференции или презентации через интернет. Эта вкладка очень полезна, но наше внимание сегодня привлекает непосредственно вкладка «Удалённое управление». В качестве меры предосторожности и для поиска компьютера в сети интернет, каждому компьютеру присваивается уникальный ID и пароль. Как раз с помощью этих данных и происходит подключение удалённого доступа.
Первое, что необходимо сделать для настройки удалённого доступа — это запустить программу на обоих компьютерах. Далее, для того, чтобы подключится к чужому компьютеру, необходимо в поле «ID партнёра» ввести его ID. Затем отметить «Удалённое управление» и нажать на кнопку «Подключиться к партнёру».
В появившемся окошке вводим пароль компьютера, к которому подключаемся.
Обратите внимание: вводить необходимо не свой пароль, а пароль, который указан в программе вашего проблемного клиента или друга.
После этого жмём «Вход в систему»
После подключения, вы сможете не только лицезреть рабочий стол проблемного компьютера, но и выполнять на компьютере любые действия.
В программе имеется две панели управления с функциями и настройками. В верхней панели, в основном, присутствуют настройки. Можно включить и отключить показ обоев на рабочем столе и так далее.
Единственное, что я использую в верней панели — это пункт «Передача файлов». Очень полезная функция, если вам необходимо, что-либо скачать с подключенного компьютера.
Чтобы вызвать правую панель необходимо нажать на значок, указанный на картинке.
С помощью правой панели можно устроить видеосвязь, чат, голосовую связь — в общем, все, что душе угодно.
Для завершения сеанса связи необходимо нажать на крестик в верхней панели управления.
Для того, чтобы каждый раз не вводить ID и пароль подключаемого компьютера, можно добавить его в избранные. Для этого нужно нажать на звёздочку рядом с введённым ID.
На этом всё. Теперь и вы знаете, как настроить удалённый доступ к компьютеру через интернет. Если возникнут вопросы — пишите в комментариях.
Спасибо за внимание.
Подписывайтесь на новости нашего блога.
Материалы по теме
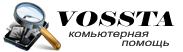 © Copyright 2024. Все права защищены.
© Copyright 2024. Все права защищены.